The ResMed ResScan™ Smart Card Reader for S8™ and S8™ II Machines is the card reader allowing ResMed CPAP users to download information from a ResScan Smart Card for processing by ResScan software. The card reader is connected to a windows computer (not included with purchase) USB connection. If you're using Windows XP, Vista or Windows 7, I'd recommend that you don't install the ResMed drivers at all - you don't need them if you're using an SD card and a standard SD card reader. Try using ResScan without the drivers first. The tabs below are home to the different types (2) of downloads available for the selected product: Products - Click this tab if you need to download the product itself. Patches - Click this tab to download any patches available for the product. License Information - Click this tab to download a Word document with licensing information for the. ResScan is a clinical analysis and patient management software solution that is designed to support early intervention, increased compliance and treatment efficacy. Don't see your country? Check back soon to see if myAir™ has launched in your country.
The SpO2 software is used to view the data from certain data capable oximeters, in particular the CMS-xx oximeters. There are two versions of the software. The SpO2.exe (it has the red heart icon) is the 'live' view. The SpO2 Review (it has the green heart icon) is for viewing data downloads. In order to add the data to the OSCAR Software, you must first download the data via SpO2 Review.
- 1SpO2
- 2SpO2 Review
- 3Viewing the Saved Data
SpO2
The SpO2 software is for viewing the data live. It will also save the data to the computer if you choose.
NOTE: Some of the newer pulse oximeters (such as the CMS-50iW and the CMS50i) do not use this software and do not save in the same format. Because of this, the data is not importable into OSCAR.
Using the Software
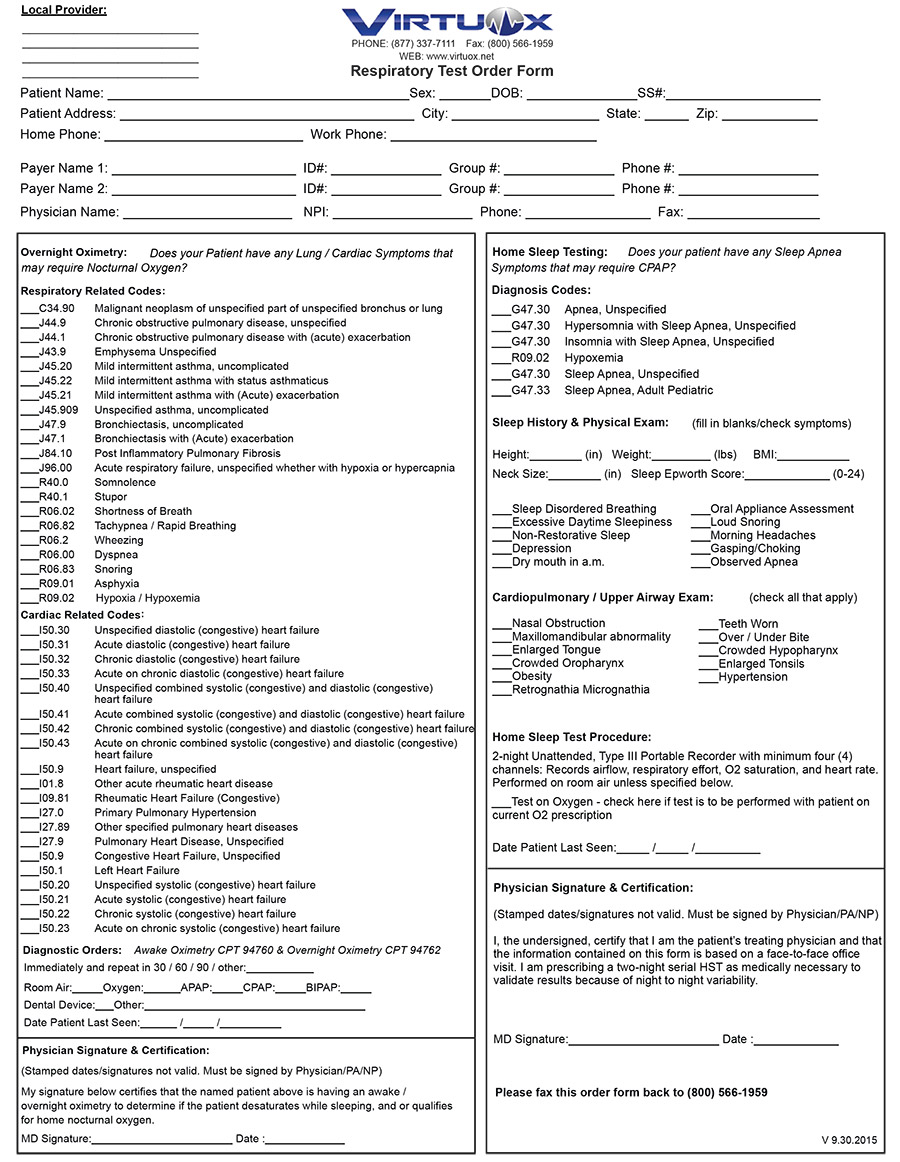
- Connect the oximeter to the computer via the USB cable.
- Open the SpO2 software.
- Place the device on your finger and turn it on.
The software will detect the device is in use and will begin displaying the data. The default is to show the data for 4 devices and your connection will be for Device 1. Click the '1' in the left bottom corner. (see image below) You will be viewing the data 'live'. You can view the data in 4 different time trends. On the bottom right, click the 1, 10, 30, or 60 to see the data within that time span of minutes.
Saving the Data

You can choose to save the data. You can enter in information by clicking the 'i' button on the bottom row. Enter in the information you feel is needed and click 'OK'.
When you are finished recording the data and wish to close the program:
Resmed Driver Download Windows 7
- click the X in the upper right corner.
- It will ask you if you wish to close all sessions. Click Yes.
- It will display the previous information screen. If you did not enter anything earlier, you can do so now.
- When finished, Click 'OK' and the software will close. (see Data File Name for more information)
Removing your finger from the device will cause it to turn itself off in a few seconds. Leaving the device connected to the computer will not drain the batteries.
If you do not wish to save the data, in the dialog box, click 'Cancel'. It will then ask you 'Are you sure you do not want to save the data?'. Click 'Yes'.
Prolific driver for windows 10. See 'Viewing Saved Data' below for how to view the data you just saved.
SpO2 Review
Turn the Record On
One of the more popular oximeters used by xPAP users is the CMS-50D. The instructions on this page on how to download the data is based on that model but it should be very similar to other models. Consult the device manual on how to start and stop the recording. On the CMS-50D, you do this by holding down the button until the following screen appears:

- Tap the button to move the arrow down to the 'Record Off' level.
- Tap and hold the button until it changes to 'Waiting..'
- The display will then say 'Record On'.
- Tap the button to move the arrow down to 'Exit'.
- Tap and hold the button until you see the regular screen.
At this point, you should see a blinking yellow light in the corner. This light will continue to blink while the Record is on. After a few seconds, the display will switch to 'Recording' then be blank except for the blinking light. If you tap the button, the display will light up again to show the pulse and O2.
Turn the Record Off

Resmed Download
To turn off the recording, follow the above step 1.Tap and hold the button until it changes to 'Record Off'.
Warning: do not turn the record back on until you have downloaded the data. As soon as you turn the record on, all previous data is deleted!
Download Scanmarker Mac OS software Version Release: 4.0.11 February 2021 OS Support: Mac OS X 10.12 or higher. Scanner maker driver download for windows 10.
Download Data
To download the data:
- Connect the meter to the computer via the USB cord
- Tap and hold the button to bring up the Settings menu (see image above).
- Make sure the Record is set to Off.
- Open SpO2 Review on your computer
- Click the New Session button on the bottom of the screen (see image)
- Enter in a name for the file and other information if needed. (Note: leave the 'connection' parts as is)
- Click OK.
Resmed Download Software
The software will then say 'Device Detected' then will begin downloading the data.
Viewing the Data
Viewing the Saved Data
To view data you have saved either in an overnight recording or a live recording via SpO2:
- Open SpO2 Review
- Click the 'New Sessions' button.
- On the top of the next screen, click the button for 'Review'
- Next click the 'Find File' button. Data downloaded via SpO2 Review are *.spoR and data saved via SpO2 are *.spo.
- Select the file you want to view and click 'open'
- On the next screen, click 'OK'
Understanding the Default File Names
When you save the data in either software versions, you will see the same screen. (see image)
If the software does not automatically take you to the saved data folder, you can find it:
- In Windows 7, it is located wherever the program installed itself in the 'Data' folder. If you navigate to that folder outside of the program, you will not see any files listed. You must click the 'Compatibility Files' option which then takes you to: C:Users[user profile name]AppDataLocalVirtualStoreProgram Files (x86)SpO2Data
- In Windows XP, it is located wherever the program installed itself in the 'Data' folder. Usually: C:Program FilesSpO2Data
Clicking these files (with the .spoR or the .spo extensions) will not open the either software.
The numbers automatically created when you save a file are the date and time of the save.

[user created]_201205011021.spoR - This is a downloaded data set. The first four numbers are the year, the next four are the month and date. The last four digits are the time in 24hr format. In this case, the example is from the year 2012 May 1st at 10:21am. Information you enter in the 'name' field when saving the file will appear first.
